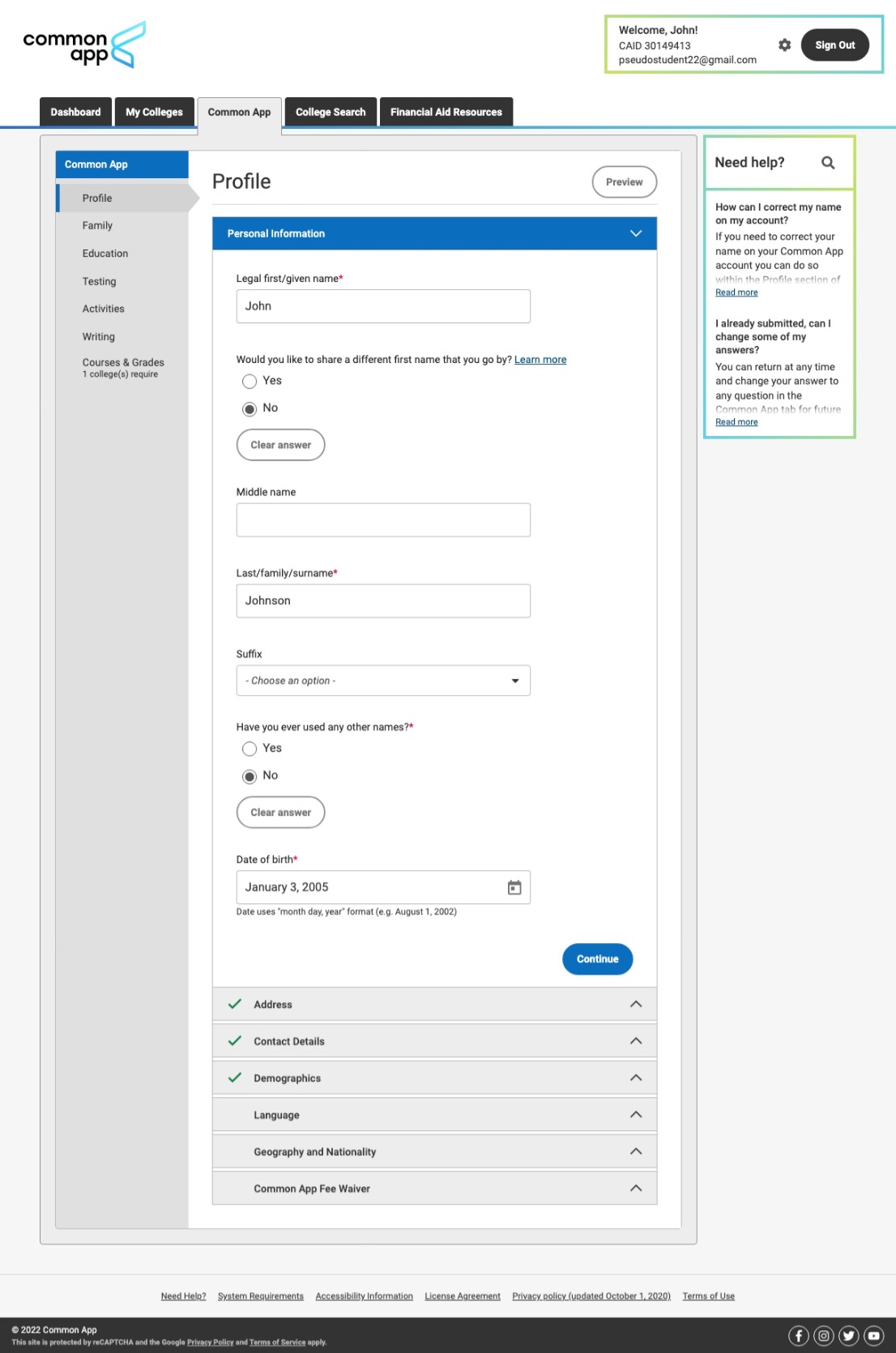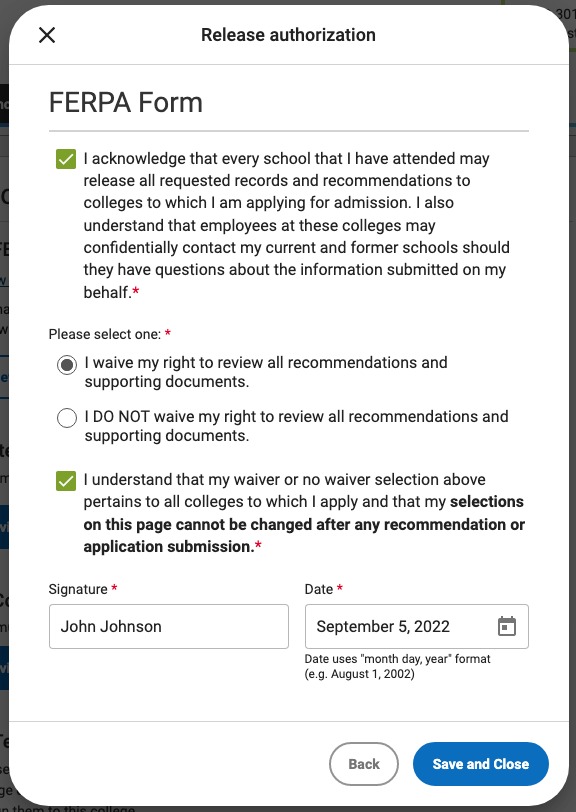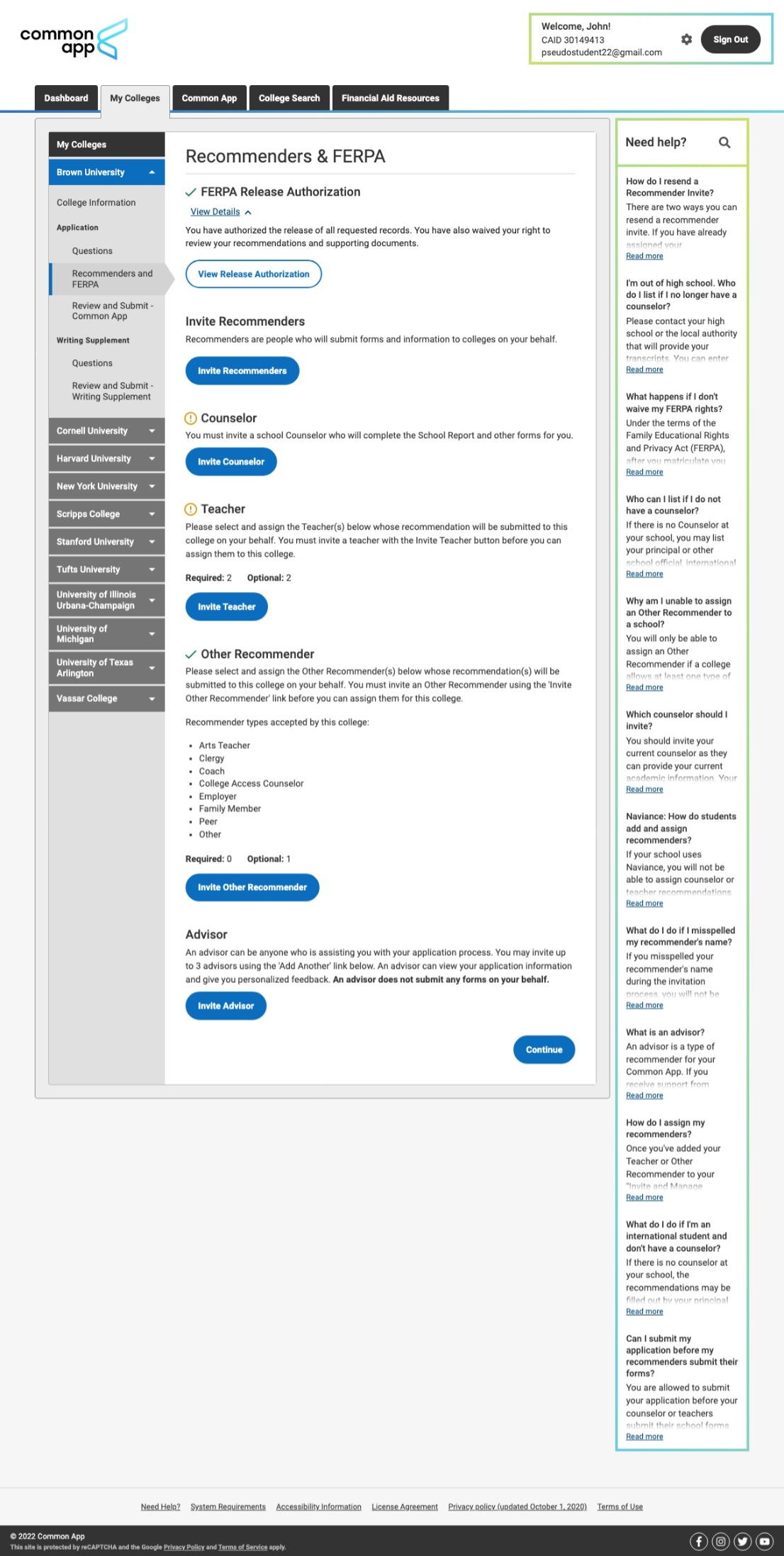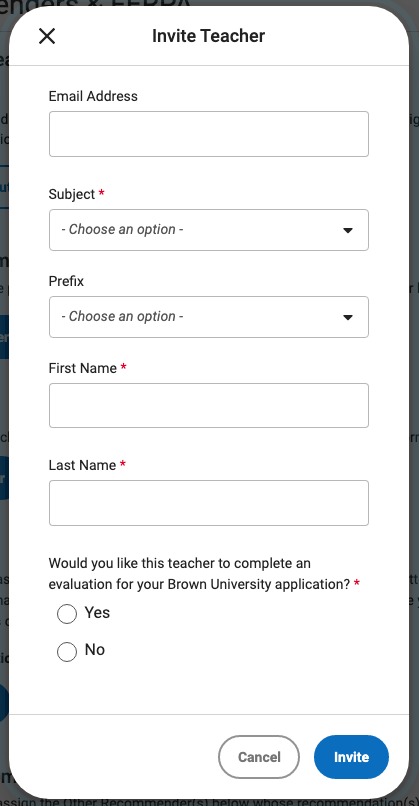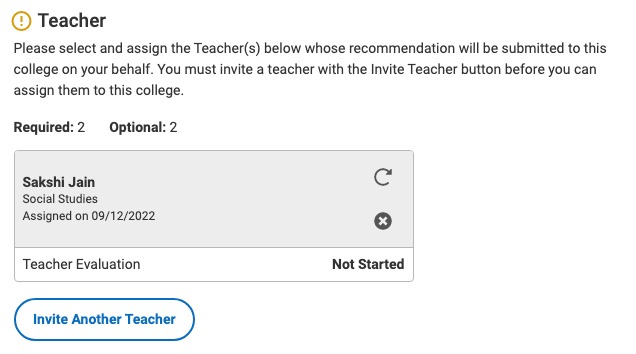- Print
- DarkLight
- PDF
Adding Recommenders to the CommonApp
Here are the steps for adding recommenders to your Common App:
Login to your account on Common App (https://www.commonapp.org/)
Under the ‘Common App’ tab, make sure that the following information is completed correctly:
a. Under the Profile Section, the following subsections:
i. Personal Information
ii. Address
iii. Contact Details
iv. Demographics
v. Common App Fee Waiver: Unless instructed otherwise by your school or counsellor, Select No for both questions here.
b. Under the Education Section:
i. Current or Most Recent Secondary/High School
ii. Other Secondary/High Schools
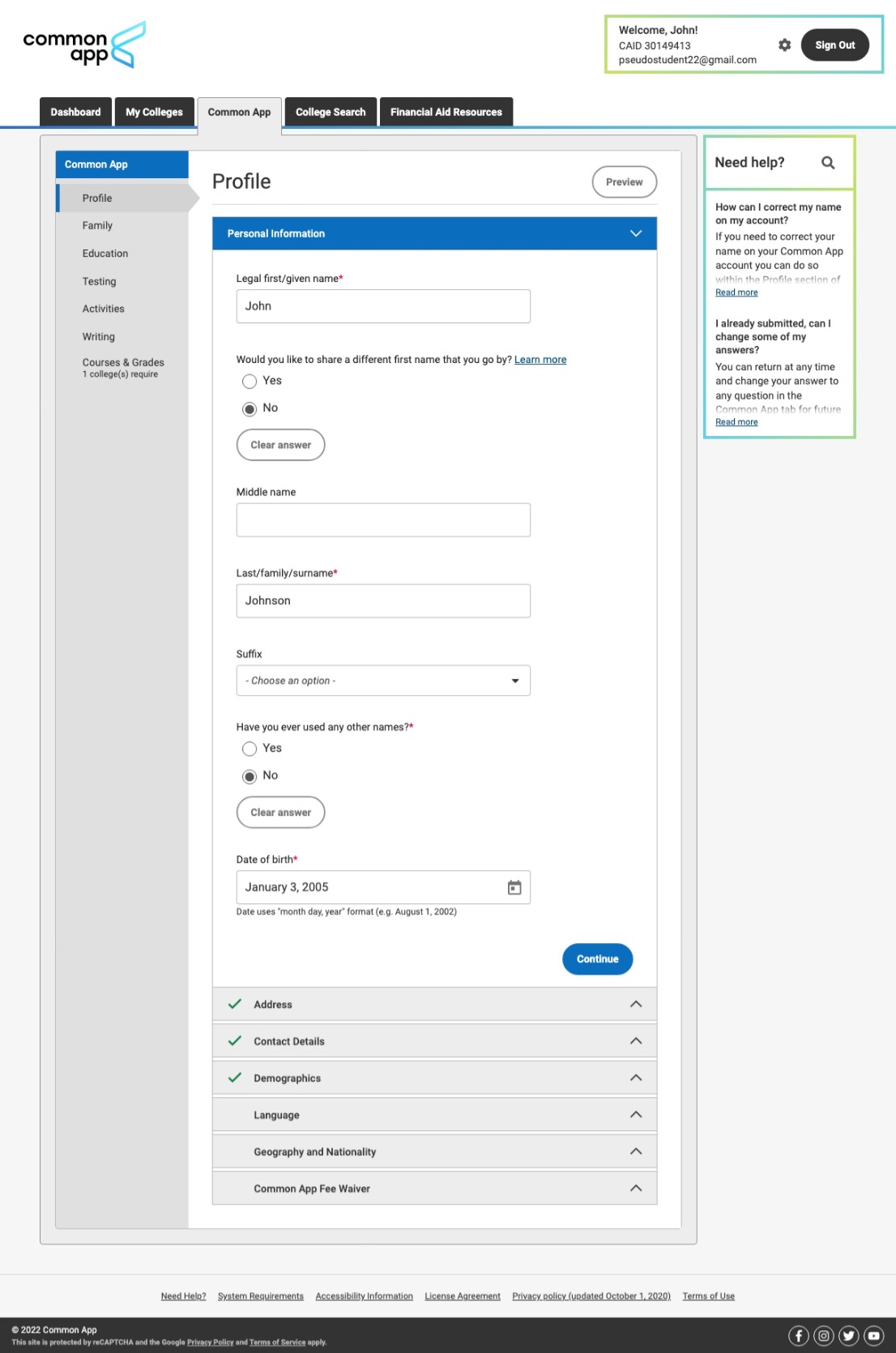
Then go to the ‘College Search’ tab and add any college from your shortlist (make sure the names are correct – there are 7 colleges with ‘Columbia’ in their name, but only one Columbia University in New York, NY)

Once you add a college, you will be able to see it under the ‘My Colleges’ tab
When you click on that college under the 'My Colleges’ list, You will see the option to navigate to Recommenders and FERPA
The first time you open Recommenders and FERPA, you will need to complete the FERPA Release Authorization. To complete this, you will need to enter the current date, your full name in the Signature section, and select the option to waive your right to see your recommenders (please do this correctly as it cannot be changed once you submit it)
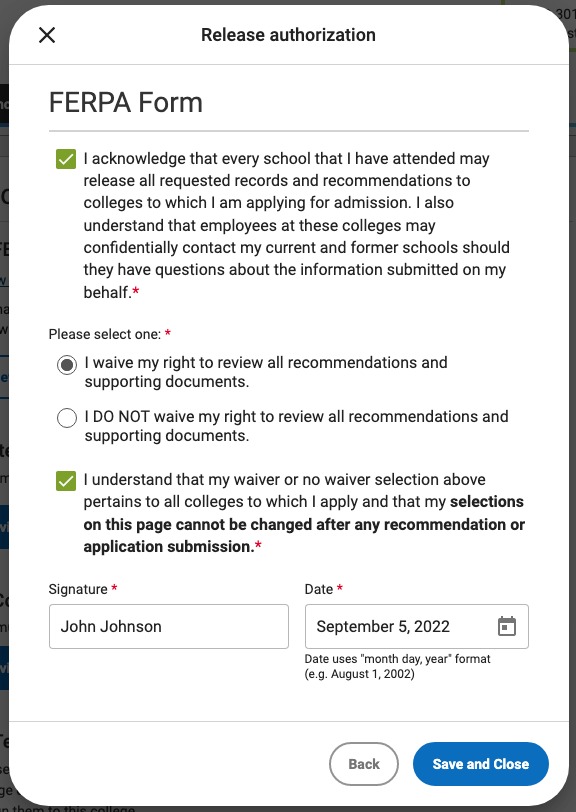
Once the FERPA Release is done, for all colleges that you add, you will see the option to add your Recommenders. There are three types of recommenders (the number that each college accepts will vary):
a. Counselor: this is for your school counselor and will be the same for all colleges
b. Teacher: you can add teachers directly with their email addresses, subject and full name. Once a teacher has been added for one college, you can select them from a drop-down menu to add them to another college in each Recommenders and FERPA section. N.b. some colleges will ask if your teacher is able to complete an evaluation for their application before submitting the recommendation, you can select Yes for this if you are confident your recommender will fill in the evaluation questionnaire in addition to submitting your recommendation
c. Other Recommender: you can add additional external recommendations via ‘Other Recommender’ with their name, email address and relationship with you (e.g. Coach). Each college will provide a list of acceptable Other Recommender types under their Recommenders and FERPA page.
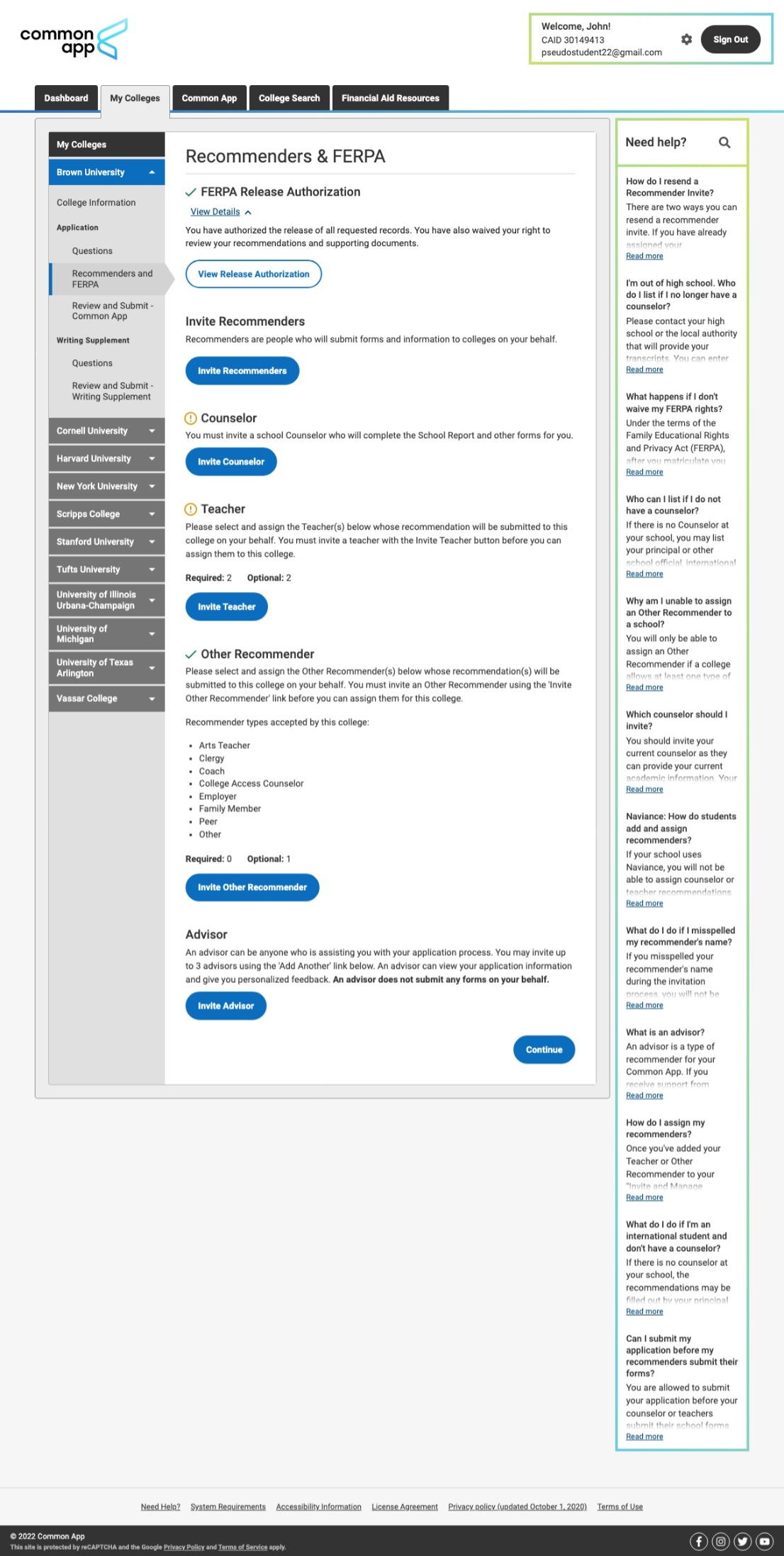
To invite any recommender, click the blue invite buttons under the relevant Recommender category and enter their details (you will need their full names and email addresses)
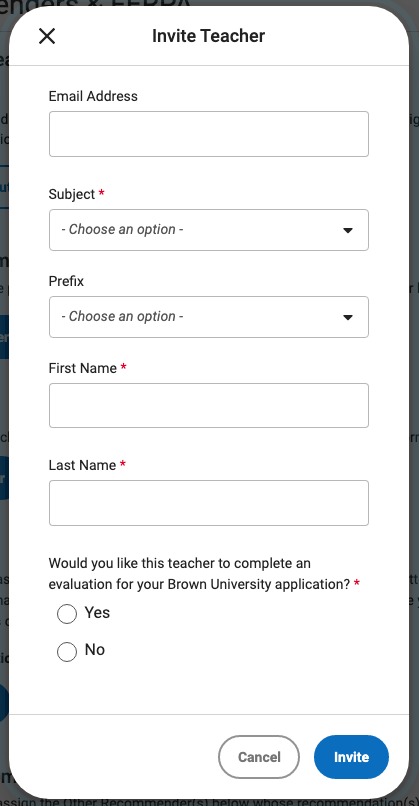
Once a recommender is invited, you will be able to see the status of their submissions on the Recommenders and FERPA section (Not Started, Started and Submitted)
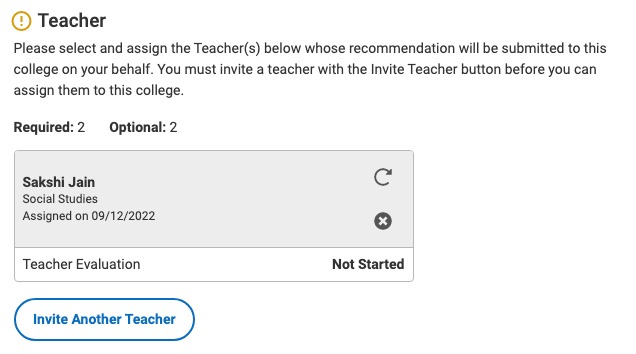
Special Circumstances:
- If your school is using an application management system like CIALFO or MaiaLearning, please speak to your schools counselor about the process for adding recommendations.
- If you are applying Early Decision (ED) to any college, your counselor will also have to complete the ED Agreement for that college via the CommonApp, so make sure to add your ED college and recommenders first if you have one. Also, you will need to invite a parent to complete the parent ED agreement via the Recommenders section of your ED college as well. (To select a college as your ED option, you will have to do this via the first part of that College’s Application Questions)